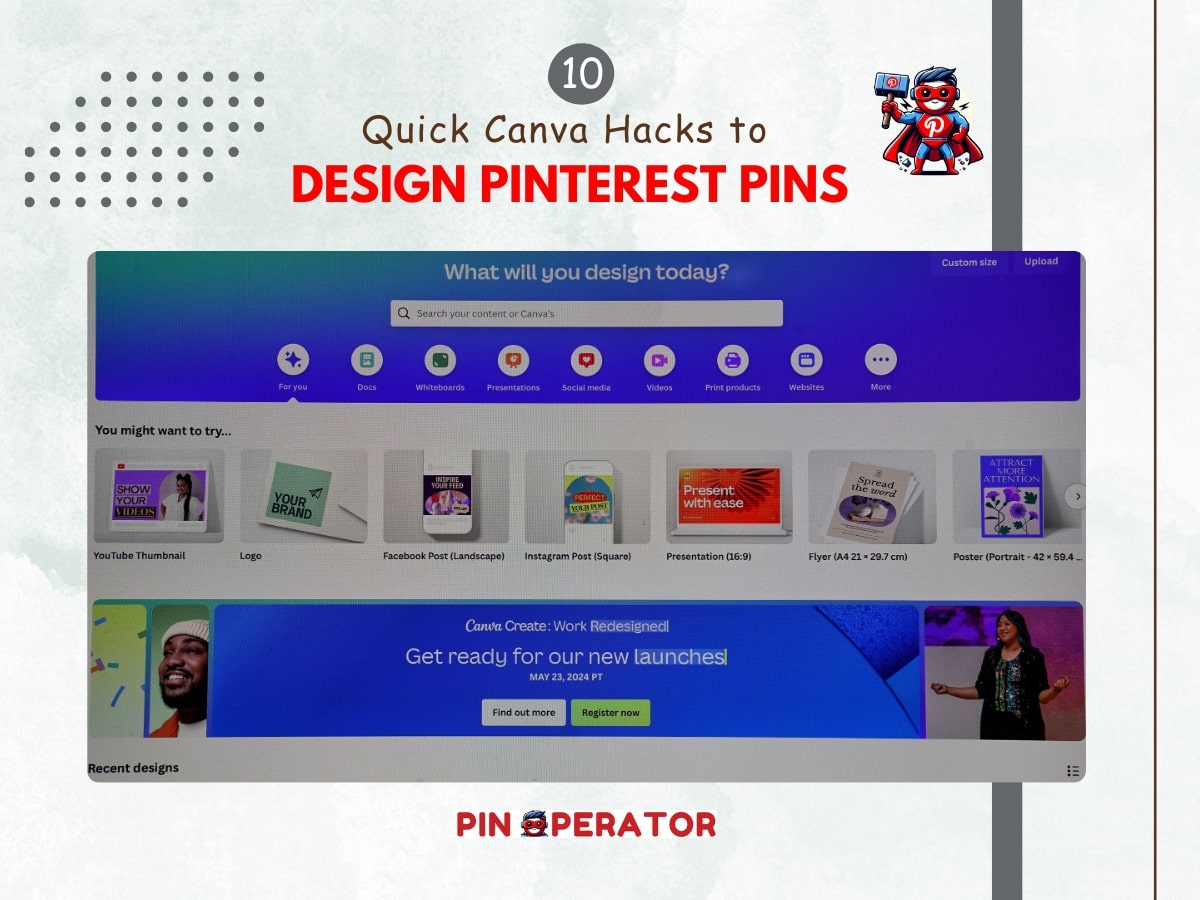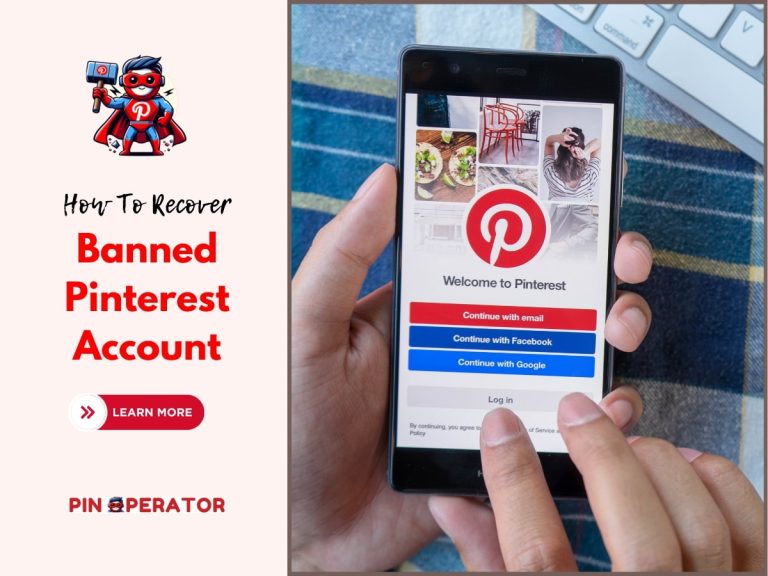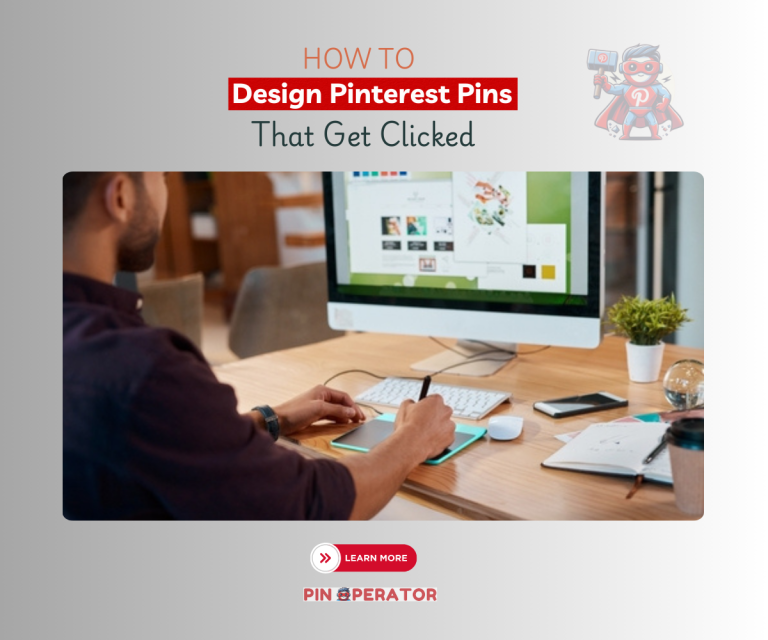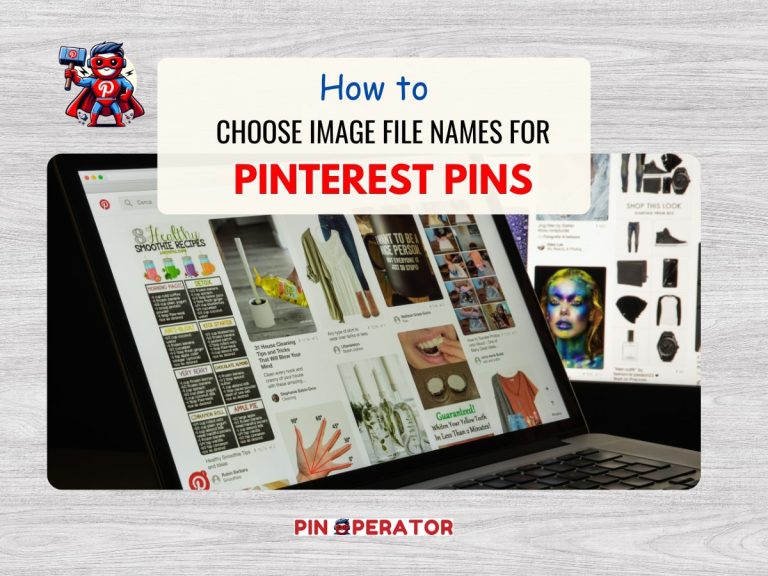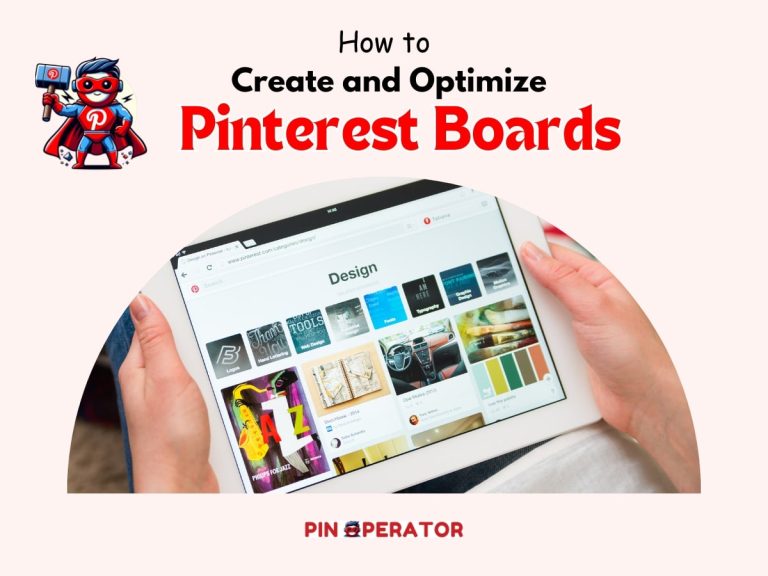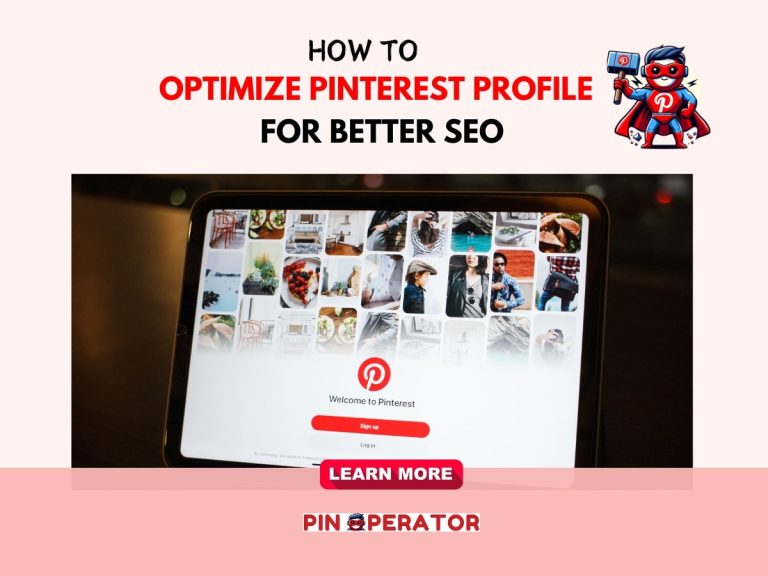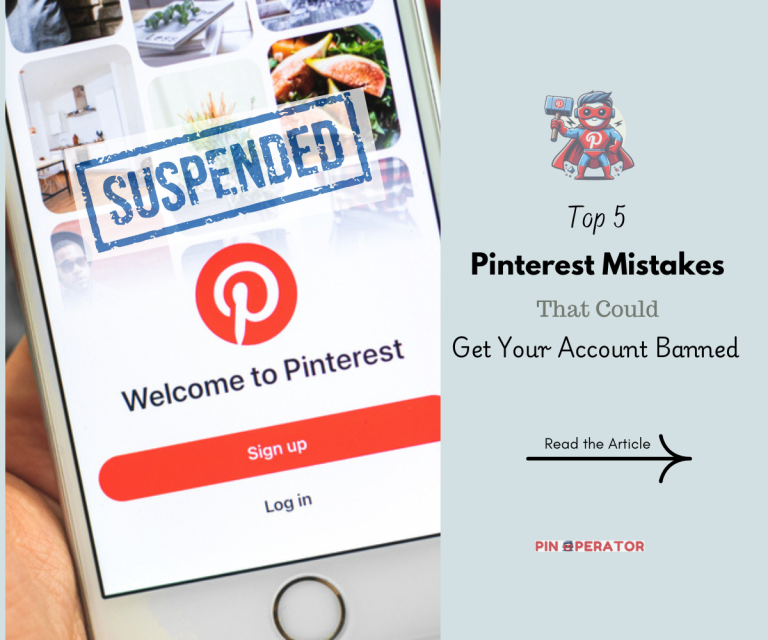10 Quick Canva Hacks to Design Pinterest Pins Like a Pro
Pinterest is a powerful visual search engine that can drive significant traffic to your blog or business, like Google or Bing. Creating eye-catching pins is crucial for capturing attention, and many bloggers turn to Canva to design these standout pin images.
Canva offers a range of features that can make your pins pop, even if you don’t have a design background. After years of using Canva, we’ve discovered some helpful hacks that streamline the process and enhance the quality of our pins.
If you’re using Canva to grow your blog or business on Pinterest, these expert tips will save you time, help your pins attract clicks, and improve your SEO.
1. Create a Brand Kit for Consistency
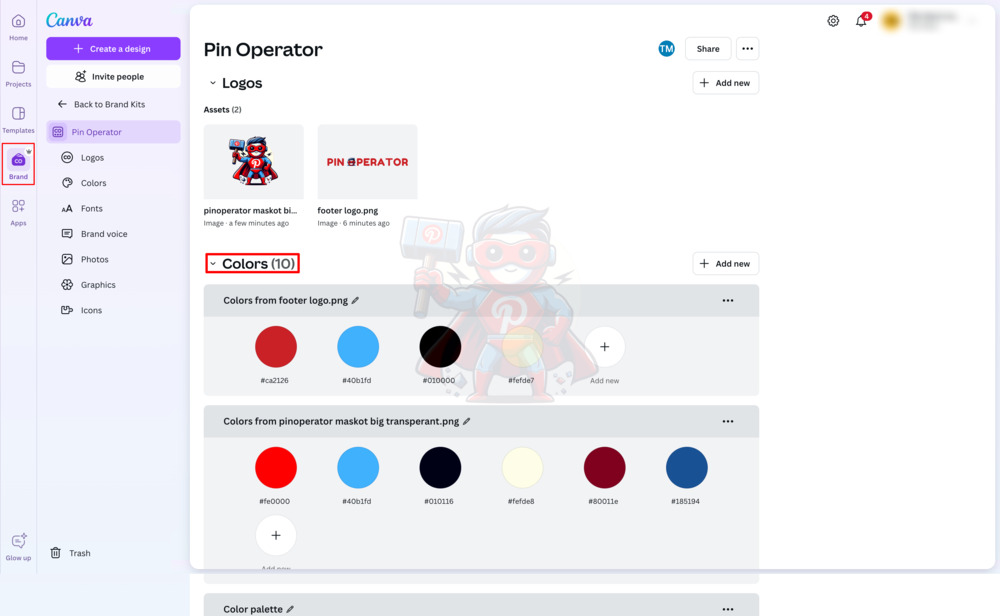
Using consistent colors, fonts, and logos across your pins builds a recognizable brand presence. Canva’s Brand Kit feature allows you to store all your brand assets in one place. Simply set it up by adding your brand colors, fonts, and logos, and you’ll be able to apply them effortlessly to every new pin you design.
How to use it:
Go to the ‘Brand’ section in Canva, upload your color palette, and input your brand fonts. This ensures all your Pinterest images stay on-brand and cohesive, which builds recognition and trust.
2. Use the Tidy Up Feature for Alignment
Well-aligned elements make your pins look polished and professional, which increases their credibility and appeal. Canva’s ‘Tidy Up’ feature automatically aligns and spaces out your design elements evenly, so you don’t have to do it manually.
How to use it:
Select the elements you want to align, right-click, and select ‘Tidy Up’. This feature ensures your text, images, and other elements are evenly spaced, making your pins look clean and organized.
3. Utilize Canva’s Frames for Unique Shapes
Pinterest images that use unique shapes and layouts can capture attention more effectively. Canva’s frames feature lets you create visually interesting designs by cropping images into unique shapes like circles, hearts, or torn paper effects.
How to use it:
Go to the ‘Elements’ tab, search for frames, and drag your desired shape onto the canvas. Then, drop your image into the frame. This is especially effective for creating text overlays and highlights.
4. Use Gradients to Make Pins StandOut
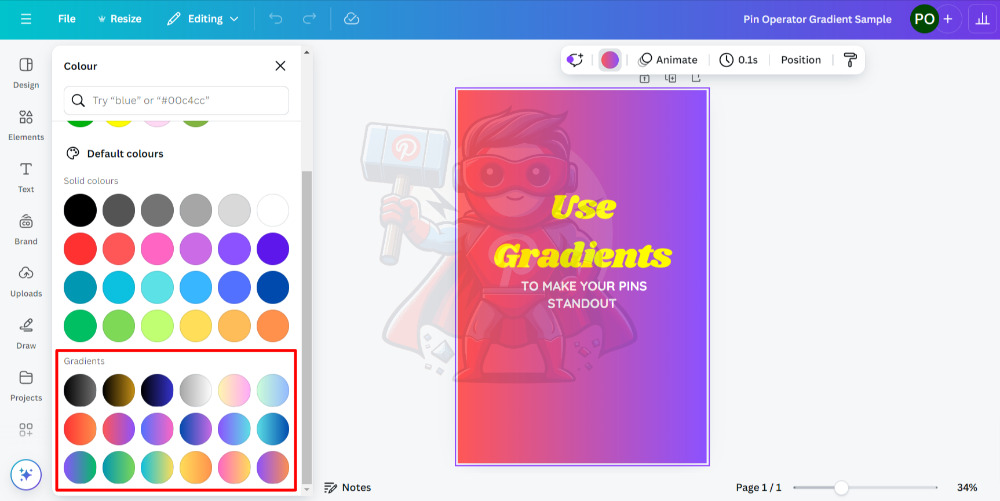
Flat, solid colors can sometimes appear dull. By incorporating gradients, you add depth and visual interest to your pins. Canva allows you to create customized gradients with up to four colors, giving you creative flexibility.
How to use it:
Select the element you want to apply the gradient to, go to the color options, and choose ‘Gradient’. Play around with color combinations to see what best complements your design.
Try: Ready-to-Use Pinterest Pin Templates for Bloggers
5. Quickly Apply Brand Colors Using Images
Do you love the color palette from an image but don’t want to manually extract each color? Canva allows you to apply the colors from any image directly to your design with just a click.
How to use it:
Find an image with the colors you want, place it over your design, right-click, and select ‘Apply colors to page’. This hack is especially useful when you’re looking to maintain visual harmony across different designs.
6. Layering and Masking for Depth
Want to make your text or images look professionally designed? Use Canva’s layering and masking techniques. Layer your images and remove the background from one to create a masked effect that looks polished and seamless.
How to use it:
Duplicate your image, remove the background from one of the duplicates, and layer it over the other. Add text on top for a design that looks like it’s integrated with the image.
7. Use the Brandfetch App for Logos
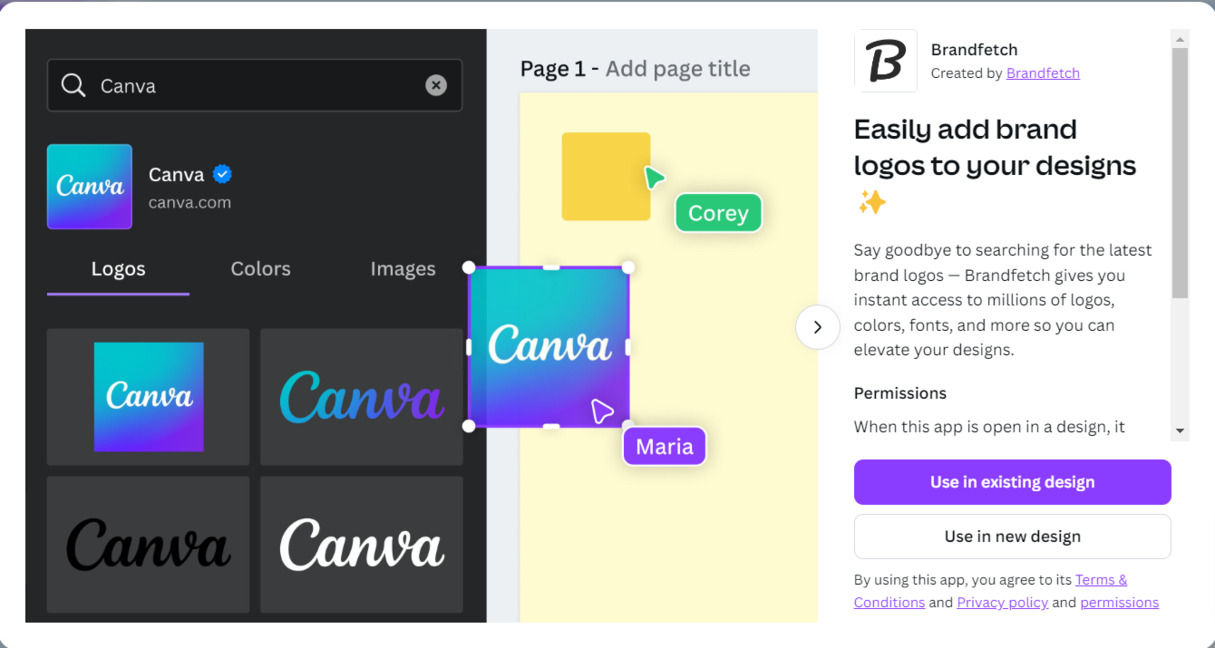
When creating promotional Pinterest images, ensuring correct branding is key. Canva’s Brandfetch app allows you to easily find and add the correct logos and brand assets without the hassle of searching the web.
How to use it:
Go to ‘Apps’, search for ‘Brandfetch’, and type in the brand you need. Canva will provide the logo along with the correct hex codes for your designs, which is a quick way to stay on-brand without leaving Canva.
8. Utilize Canva’s Smart Mockups for Pin Designs
Want to visualize how your Pinterest pin designs would look in real-world scenarios? Canva’s Smart Mockups allow you to showcase your designs on products like phones, laptops, or even home decor items.
How to use it:
Go to Canva’s ‘Apps’ section, search for ‘Smart Mockups’, and choose the template that fits your needs. Upload your pin design, adjust it to fit the mockup, and use it to promote your content across different channels.
9. Create Custom Fonts with the Outline Effect
Pinterest users are drawn to clear, bold text. Canva’s outline effect can make your fonts stand out by adding a stroke around them. This simple trick makes your text more readable, even when placed over busy backgrounds.
How to use it:
Select your text, go to ‘Effects’, and choose ‘Outline’. Customize the stroke thickness and color to suit your pin. This is an easy way to make your headlines more eye-catching.
10. Experiment with Image Cropping for Unique Compositions
Combining images creatively can make your pins stand out from the crowd. Using Canva’s crop tool, you can merge different images into one cohesive design, perfect for creative storytelling or visual interest.
How to use it:
Find two or more images you want to combine, crop parts of one image, and overlay it onto the other. This can give your Pinterest images a fun, whimsical touch that grabs attention.
These Canva hacks are easy to implement and will help you create professional-looking Pinterest images that attract more clicks. When designing your pins, always consider your target audience and focus on SEO-friendly elements like keywords, clear text, and compelling visuals.